
블루스택 4.0 버전을 기반으로 테스트하였으며 필자의 PC 사양을 고려하지 않고
공통적인 세팅방법을 소개해드리겠습니다.
요즘 워낙 고사양 모바일 게임들이 많이 출시되다 보니 내 스마트폰이 구려서 어쩔 수 없이 집에서 PC로
구동하시는 분들도 있고
밖에서는 모바일, 집에서 PC로도 구동하는 등 여러 방법으로 사용하시는 분들이 많이 계시기에 그동안 최적화 방법이 몇 가지 바뀐 것도 있어서 다시 한번 천천히 안내해 드리겠습니다.
-순서-
1. 블루스택 4 앱 플레이어 설정
2. 내 컴퓨터 가상화 설정
먼저 PC버전 블루스택 4를 다운로드합니다.
https://www.bluestacks.com/ko/
블루스택 앱플레이어 - 최고의 PC로 즐기는 모바일 게임
트리플 A 제작사, 넥슨에서 만든 신작 전략게임, 카운터사이드를 BlueStacks에서 즐기자!
www.bluestacks.com

블루스택 4 설정 메뉴를 눌러 사진처럼 게임 해상도를 내 PC에 맞게 체크해줍니다.
저는 그래픽카드와 모니터가 QHD 지원하기에 위와 같이 세팅하였습니다.
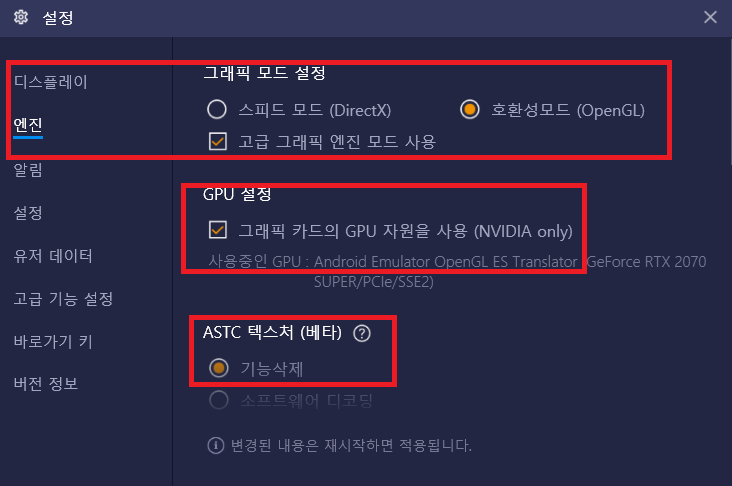
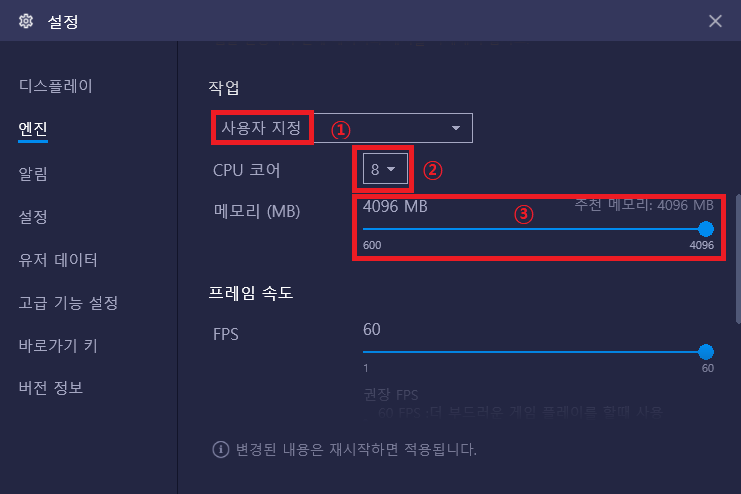
위 사진처럼 최대한 높게 세팅을 해줍니다. 이것 역시 개인마다 표시되는 사항이 다릅니다.
어찌 됐든 최대한 높게 잡아주세요.
1번 - 사용자 지정
2번 - CPU 코어
3번 메모리 할당(여러 계정으로 구동 시 할당해주어야 됩니다.)
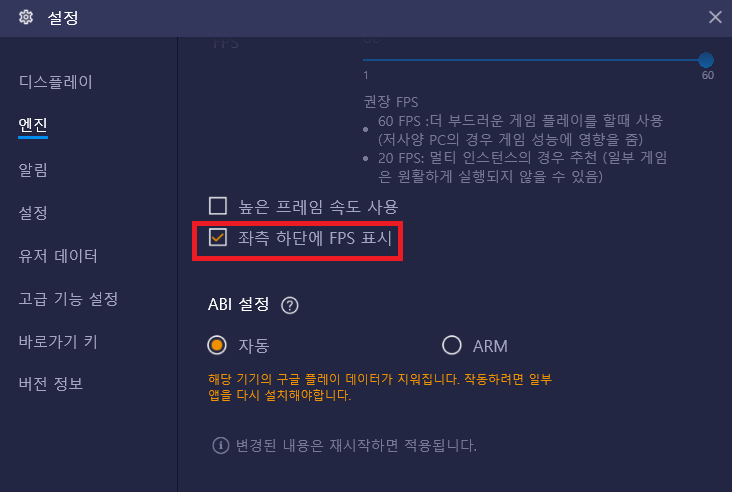
프레임 표시 켜 두시면 좋습니다.
게임 중 화면 보면서 내 PC의 상태를 확인할 수 있습니다. 나머진 세팅들은 그대로 둡니다.
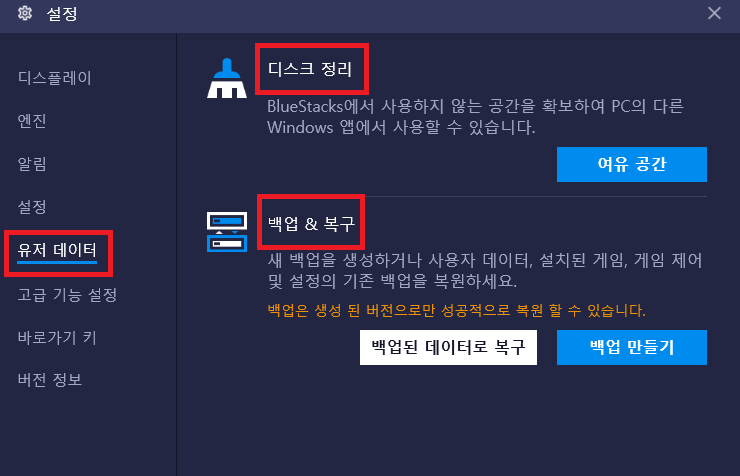
위 옵션들은 선택사항인데 간혹 생각날 때쯤 디스크 정리 정도는 해두시면 좋습니다.
백업과 복구도 선택사항이긴 하지만 어차피 우리는 계정으로 접속했기에 게임 내 또는 클라우드 저장이 되기 때문에
그렇게 필요한 옵션은 아닙니다. 그래도 나는 불안하다 하시면 해두셔도 좋습니다.
여기까지 블루스택 4 앱 설정이었고 제가 쓰는 환경을 잠깐 참고 삼아 소개하겠습니다.
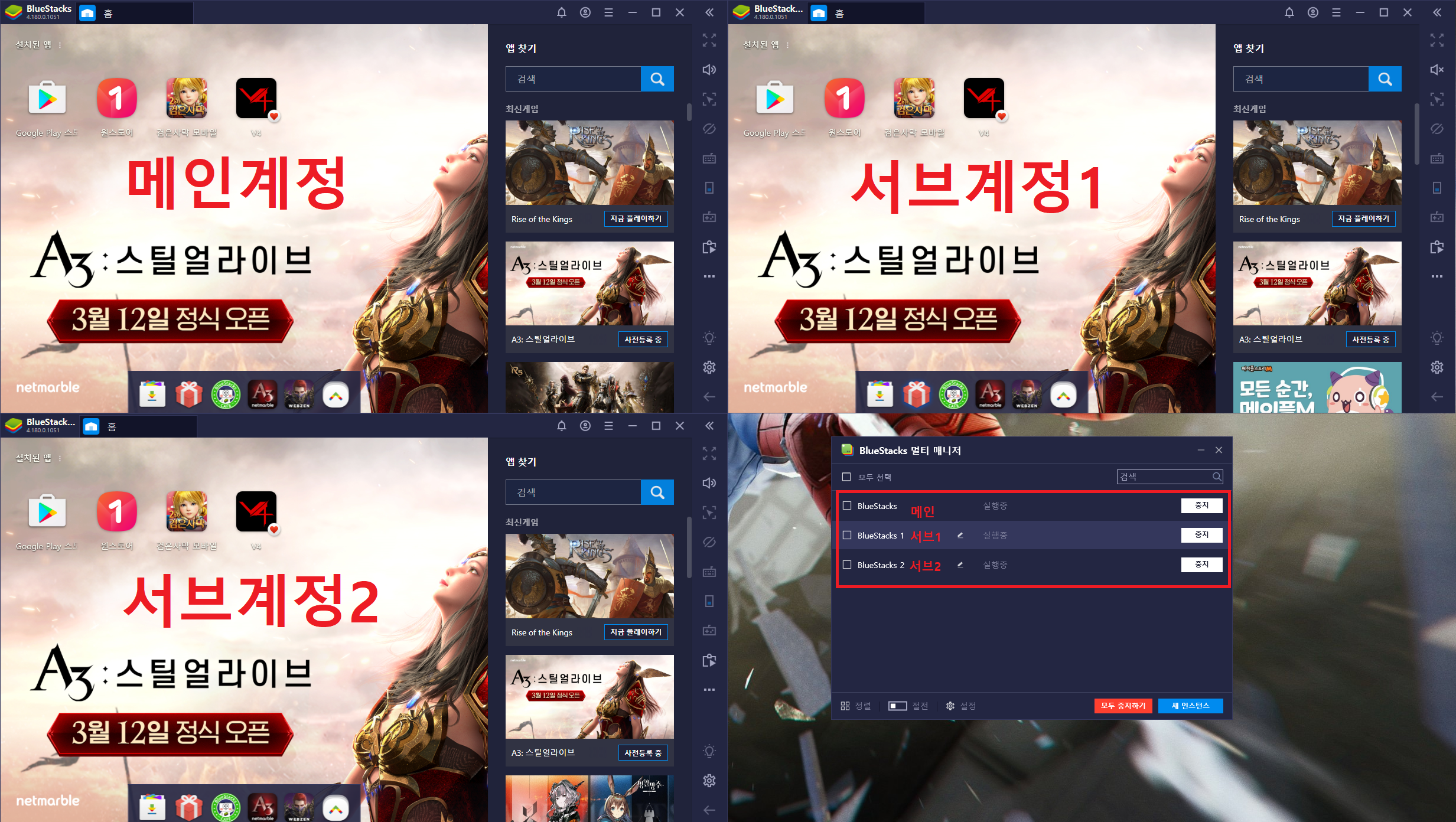
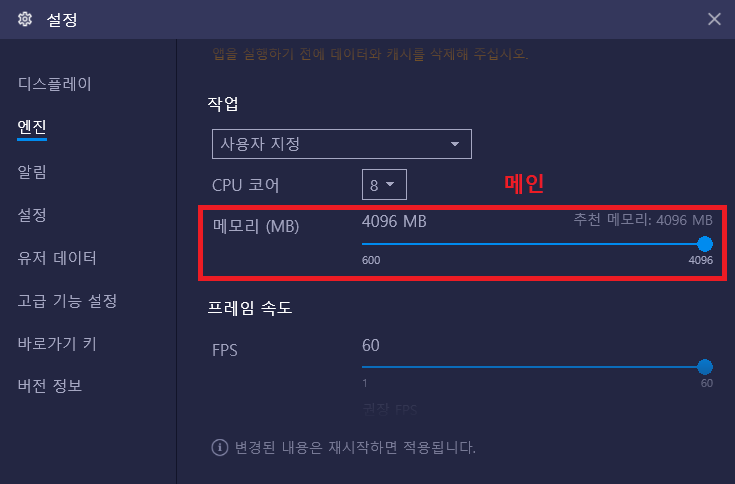
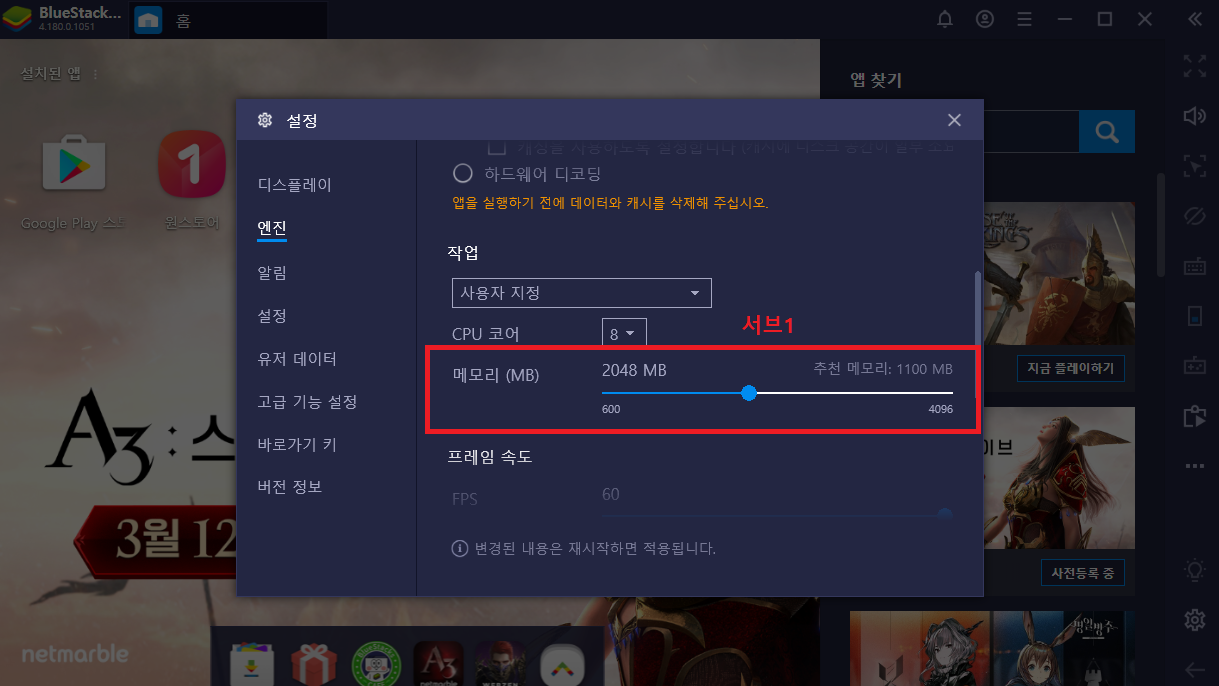
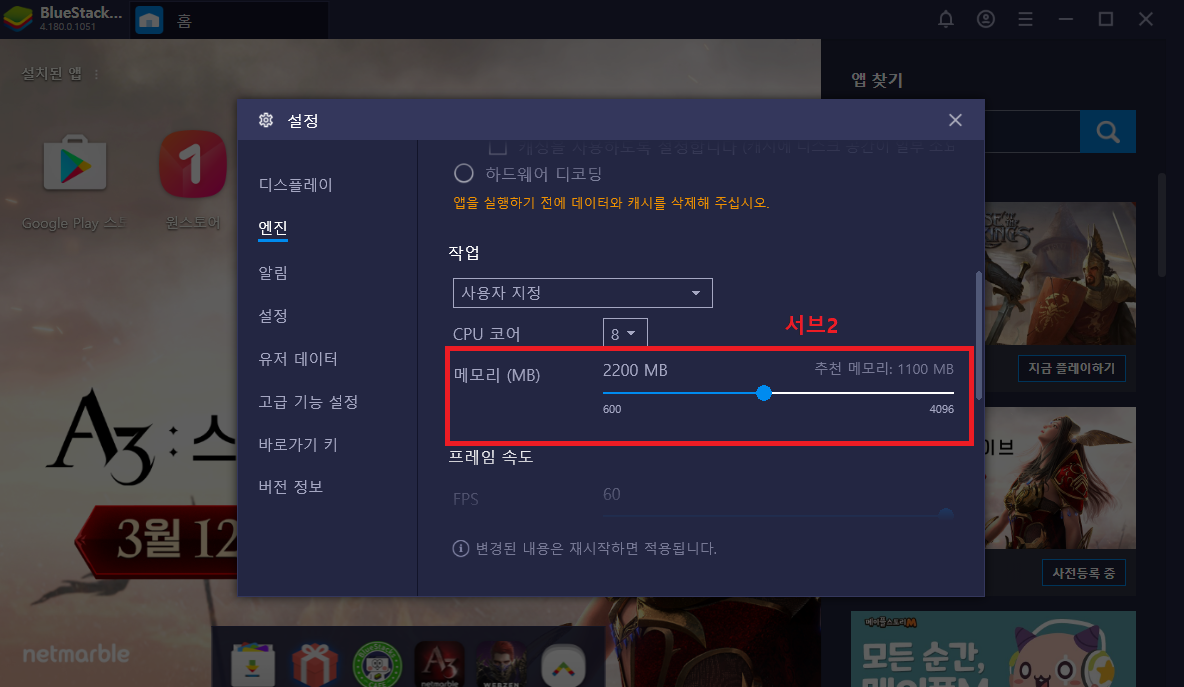
계정 3개를 돌리 때의 화면입니다.
PC의 사양도 어느 정도 받처주어야합니다. 특히 CPU와 메모리 성능이 좋아야지만 렉 없이 여러계정을
구동할 수 있으니 참고하세요.
위 사진에 체크해 드린 것처럼 여러 개의 계정을 돌리려면 메모리를 각각 나누어 주어야 합니다.
다음은 젤 중요한 내 PC 가상화 설정을 해보겠습니다.

작업하던 모든 창을 닫고 PC를 재부팅해주세요.
PC 재부팅 비프음이 울리면 키보드의 DEL키를 연타해주세요.
본인 PC의 메인보드 세팅화면으로 전환됩니다.
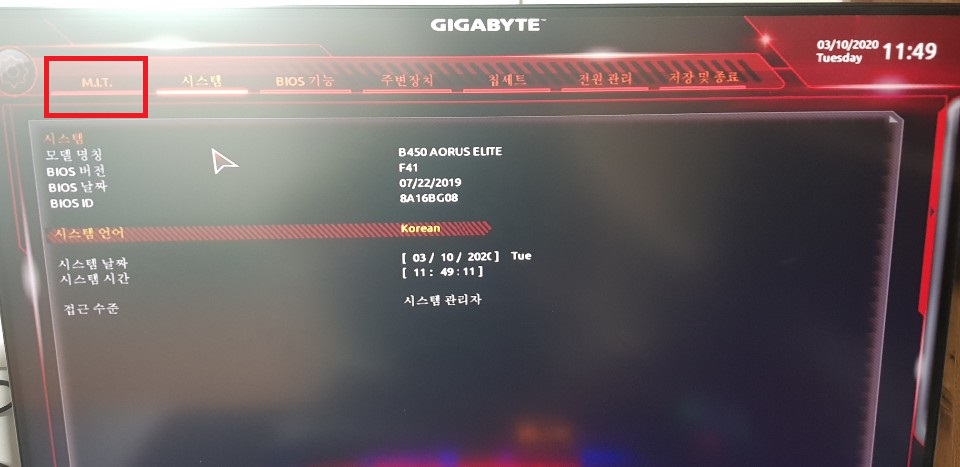
메인보드는 사용자마다 다르지만 메뉴는 다 거기서 거기이기 때문에 찾아내기 어렵지 않습니다.
제껀 기본이 한글화가 돼있네요. 예전 보드는 영어였는데 이화면을 한글로 보니 적응이 안되네요 ;;
표시한 루트대로 진행해주세요.
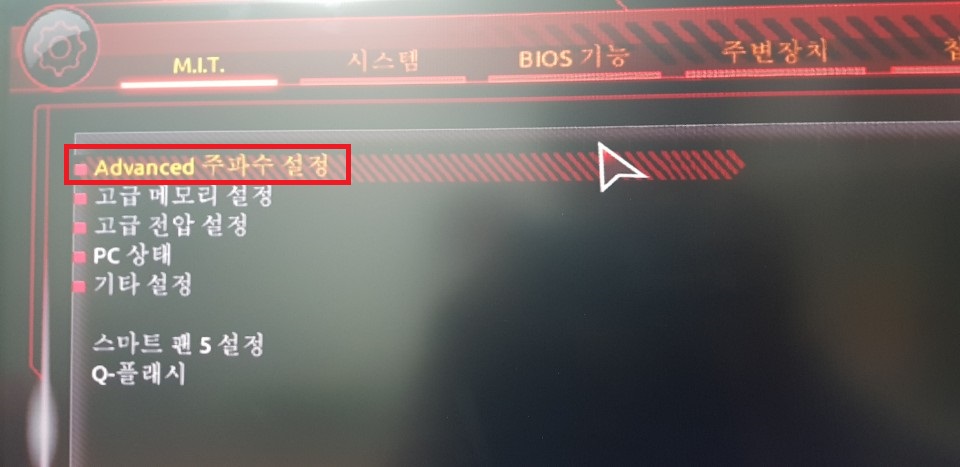
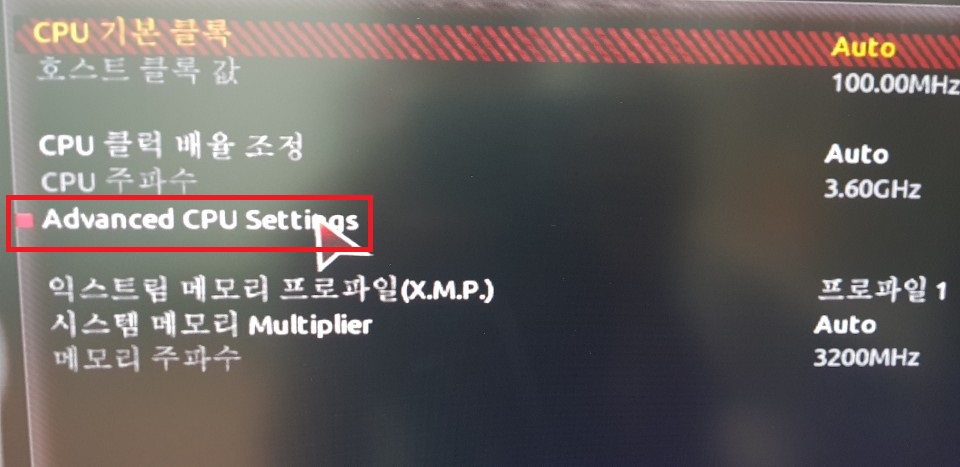
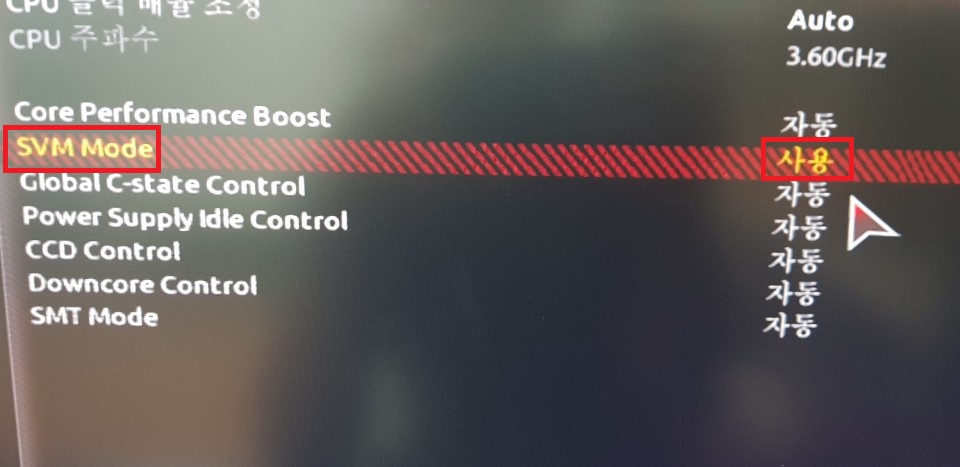
AMD CPU - SVM 모드
인텔 CPU - VT 모드
저렇게 사용 안 함을 --> 사용함으로 변경해주시면 끝입니다.
이제 저장하고 윈도우 화면으로 나가시면 됩니다.
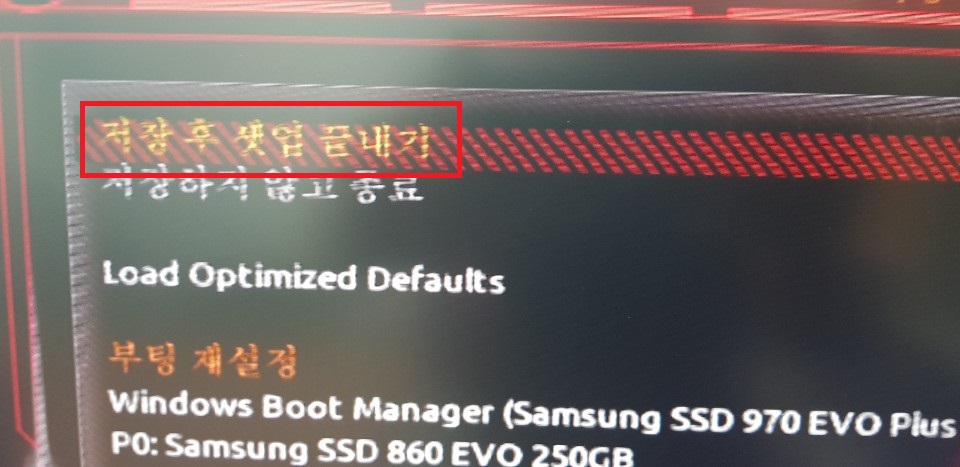
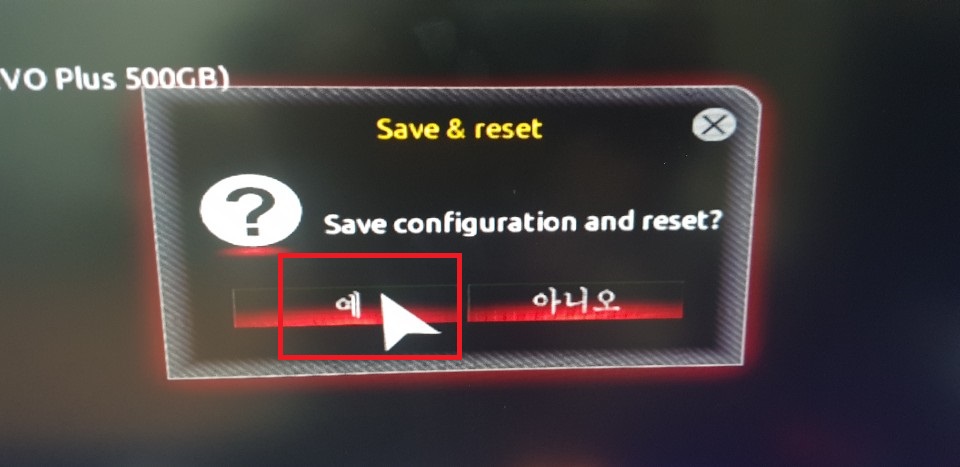
저장하고 재부팅은 꼭 해주세요.
이제 가상화 적용이 잘되었는지 확인해봅니다.
Ctrl+Alt+Del 버튼을 눌러서 작업 관리자 메뉴로 진입해주세요.
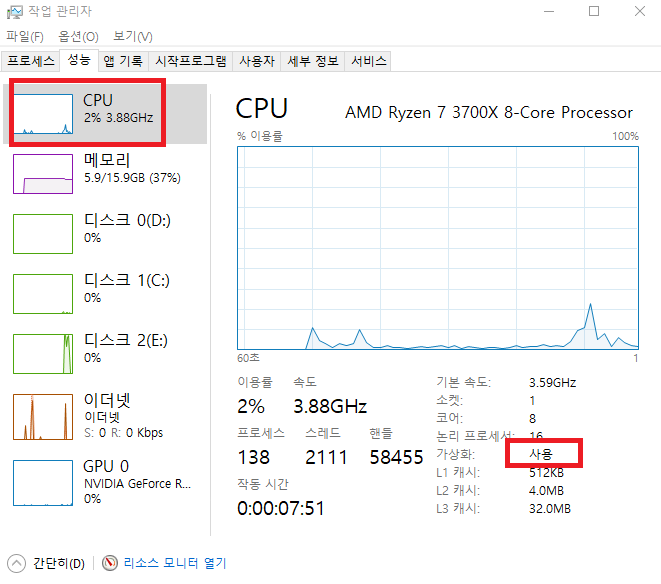
성능 탭에서 CPU를 클릭하시면 오른쪽 하단에 가상화 : 사용
이렇게 뜨면 적용된 것입니다.
마지막으로 게임을 직접 구동해 보겠습니다.(검은사막M)
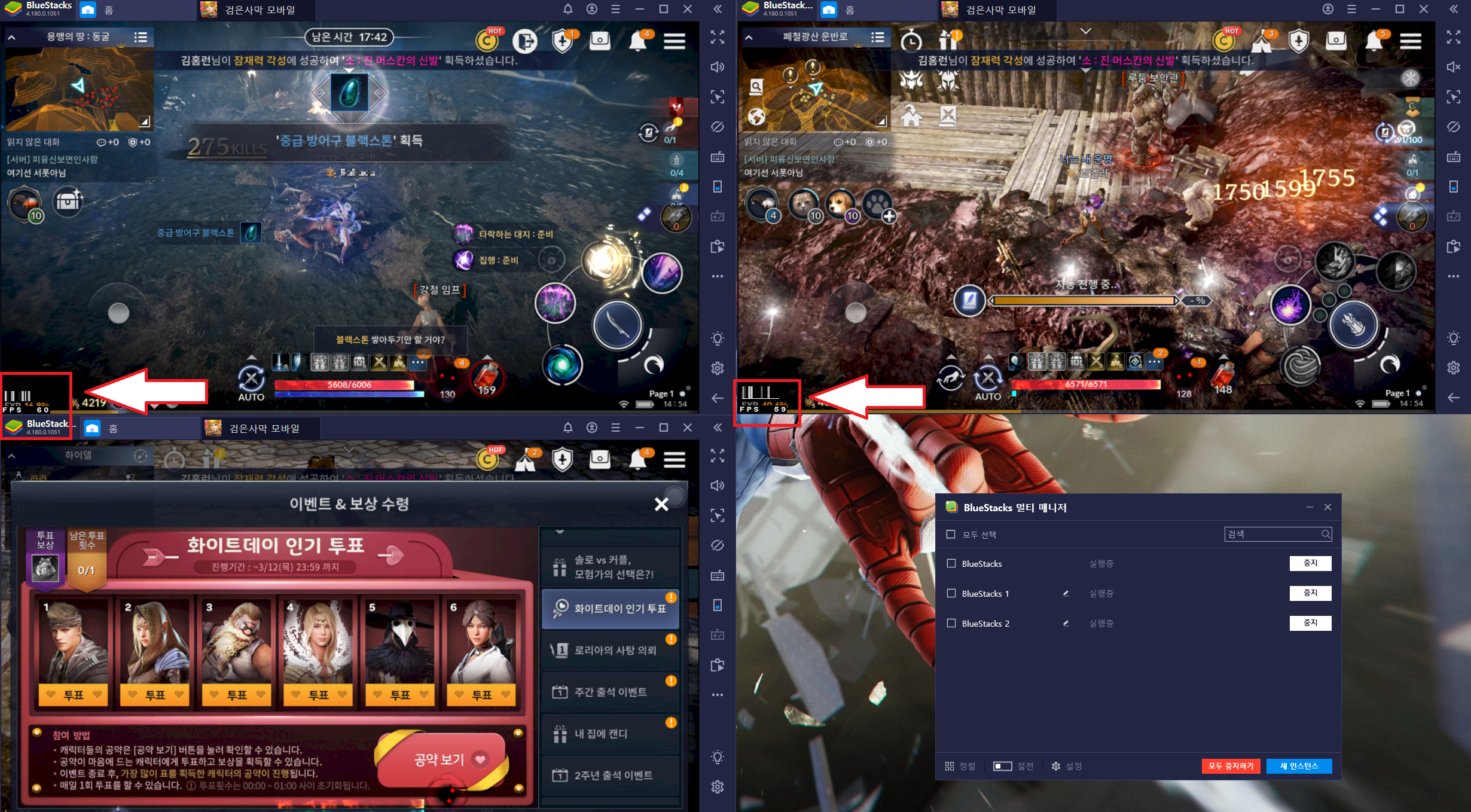
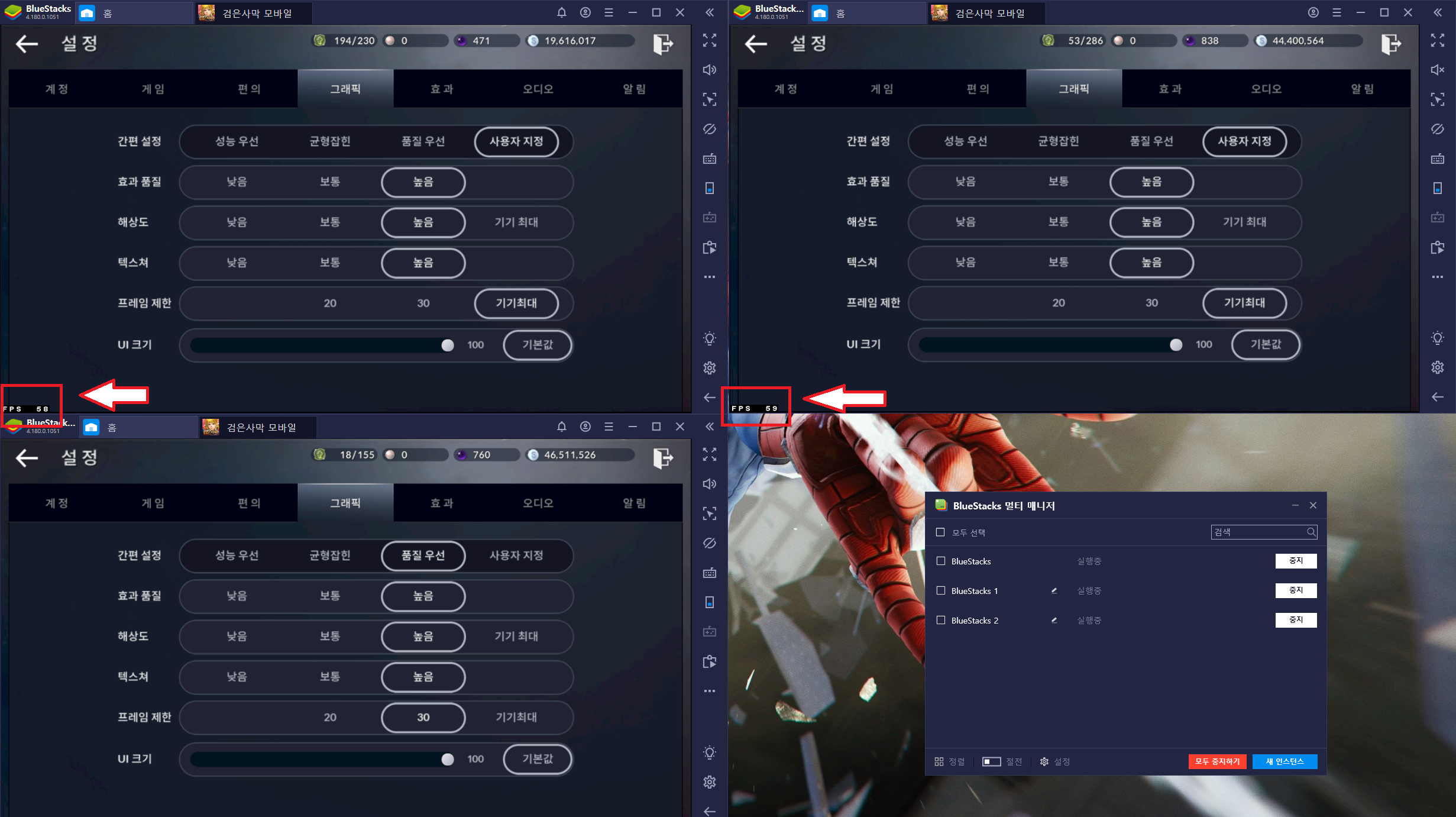
프레임 보기를 체크했으면 위 사진처럼 게임 내에서 표시됩니다.
프레임 표시를 보고 렉이 발생하는지 여부를 좀 더 정확히 알 수 있습니다.
이상으로 블루스택과 가상화 설정에 대해 알아보았습니다.
여기까지 수고하셨습니다. 행복한 게임 라이프 되세요^^
'게임정보,모드,한글패치' 카테고리의 다른 글
| MS, Xbox 시리즈 X 상세 스펙 및 신형 컨트롤러 공개 (4) | 2020.03.18 |
|---|---|
| 블리자드 배틀넷 콜 오브 듀티 워존 첫 플레이 후기 (6) | 2020.03.16 |
| 스마트폰 스팀 링크 게임패드 페어링 하는 방법 (0) | 2020.03.08 |
| PC스팀 게임을 내 스마트폰으로? 스팀링크 사용 방법 (6) | 2020.03.07 |
| 격투게임 모드(MOD) 다운로드 하는곳 + 모드(MOD) 적용 방법 (5) | 2020.03.05 |



