
안녕하세요.
귀찬은 조엘라입니다.
지난번에 엑스박스원S 블루투스 무선패드 구입후 개봉후기를 올렸습니다.
아래 링크 참고바랍니다.
엑스박스원S 무선패드 개봉후기
이번에는 PC에 연결하는 방법을 소개합니다.
매우 간단하니 잘 따라하시면 됩니다.
먼저 자신의 PC의 메인보드가 블루투스를 지원하는지 여부를 확인하시고
지원하지않는 부분에 대해 말씀드리겠니다.
필요한 준비물은 블루투스 동글이가 있어야합니다.

예전에는 이런 엑스박스 무선패드 전용 리시버가 필요했는데 윈도우10으로 넘어오면서 무선패드의 연결방법이 매우 간단하고 전용리시버 없이도 가능하게 바뀌었습니다.

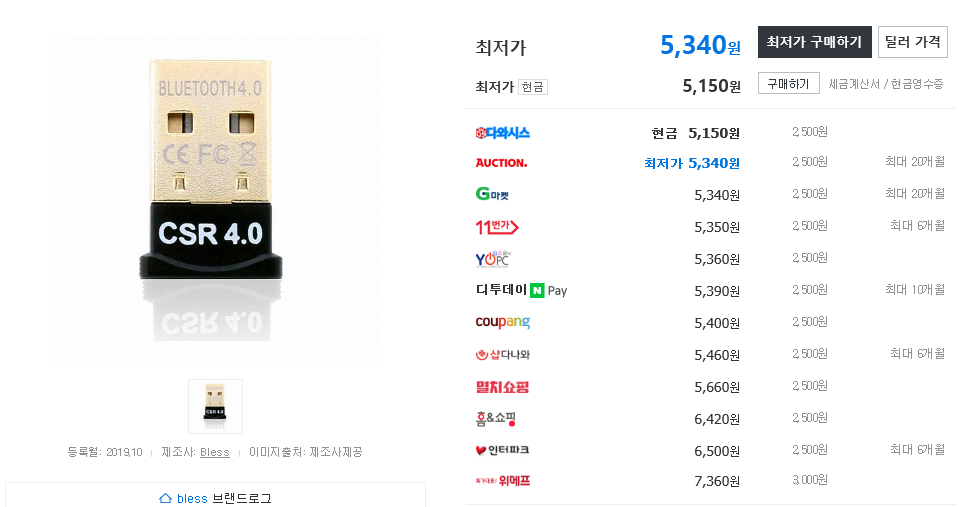
위 제품이 가장 무난하고 가격도 저렴한편입니다.
인터넷 최저가 싸이트를 이용하면 쉽게 구매할수있고 대형마트에도 8~9천원 정도에 구매하실수 있습니다.



동글이를 PC USB 포트에 꽂아줍입니다.3.0이든2.0이든 상관없습니다.
PC에 꽂으면 연결음이 나옵니다.
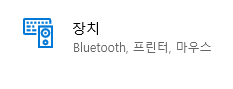

윈도우 설정탭 들어가셔서 - 장치 - 블루투스를 켬으로 해두세요.

무선패드의 페어링 버튼을 꾸욱 눌러주시면 X버튼이 깜빡깜빡 거리면서 페어링될 준비가 된상태입니다.
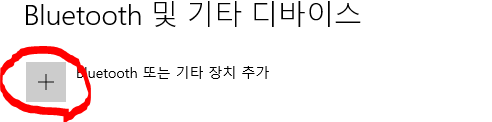
빨간색 동그라미부분을 눌러서 연결할 디바이스찾기를 하면 자동으로 인식될것입니다.
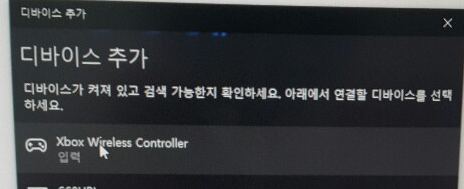
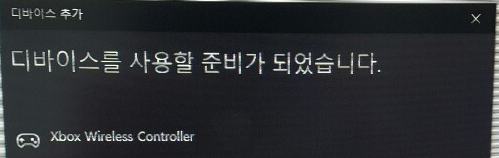
Xbox Wireless Controller 라고 뜨면 클릭한번해주면 무선패드와 연결성공입니다.
이때 패드의 X버튼의 깜빡임은 멈추게됩니다.
이제 연결되었으니 바로 게임에 들어가서 잘 적용되는지 확인해봐야겠죠.
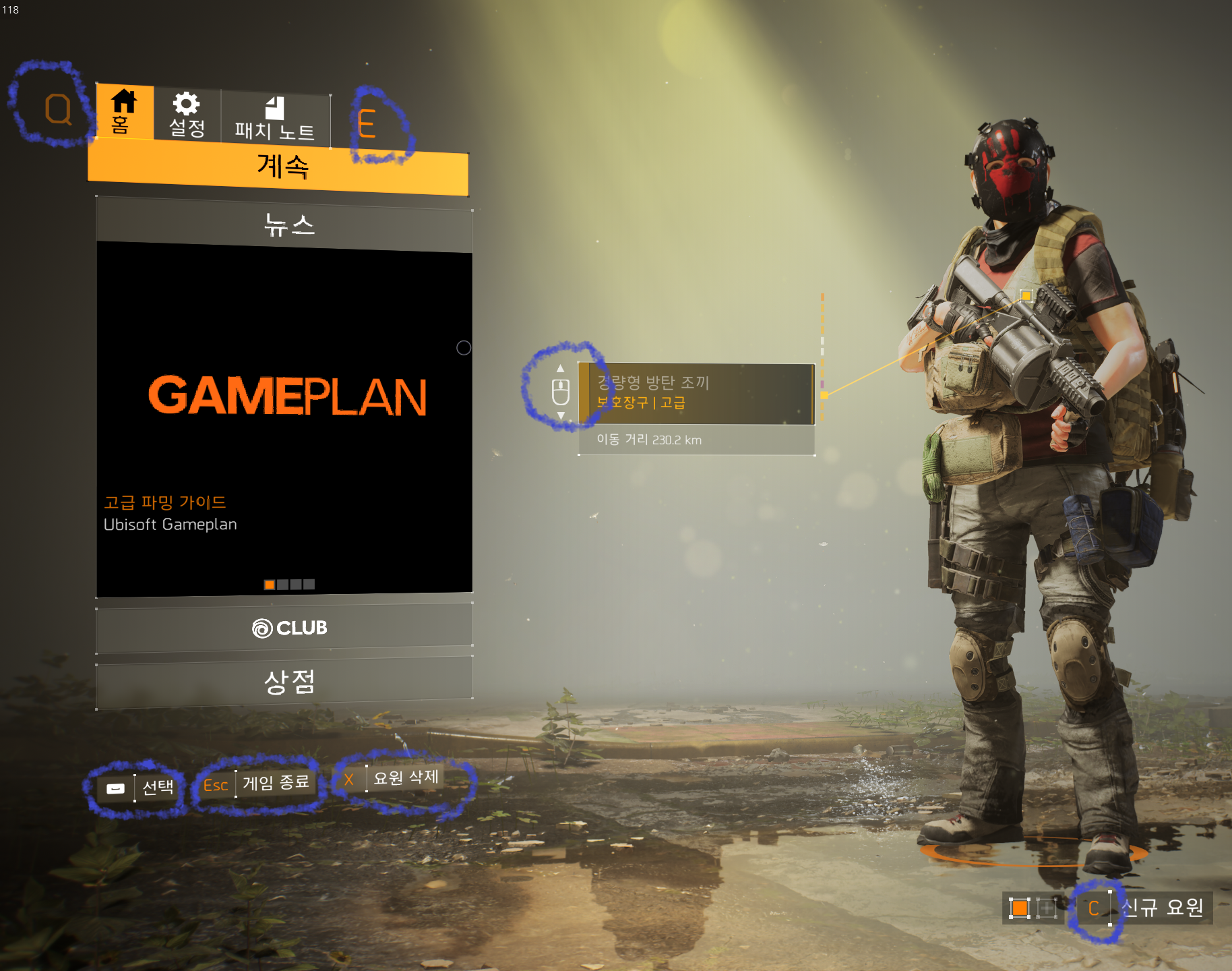
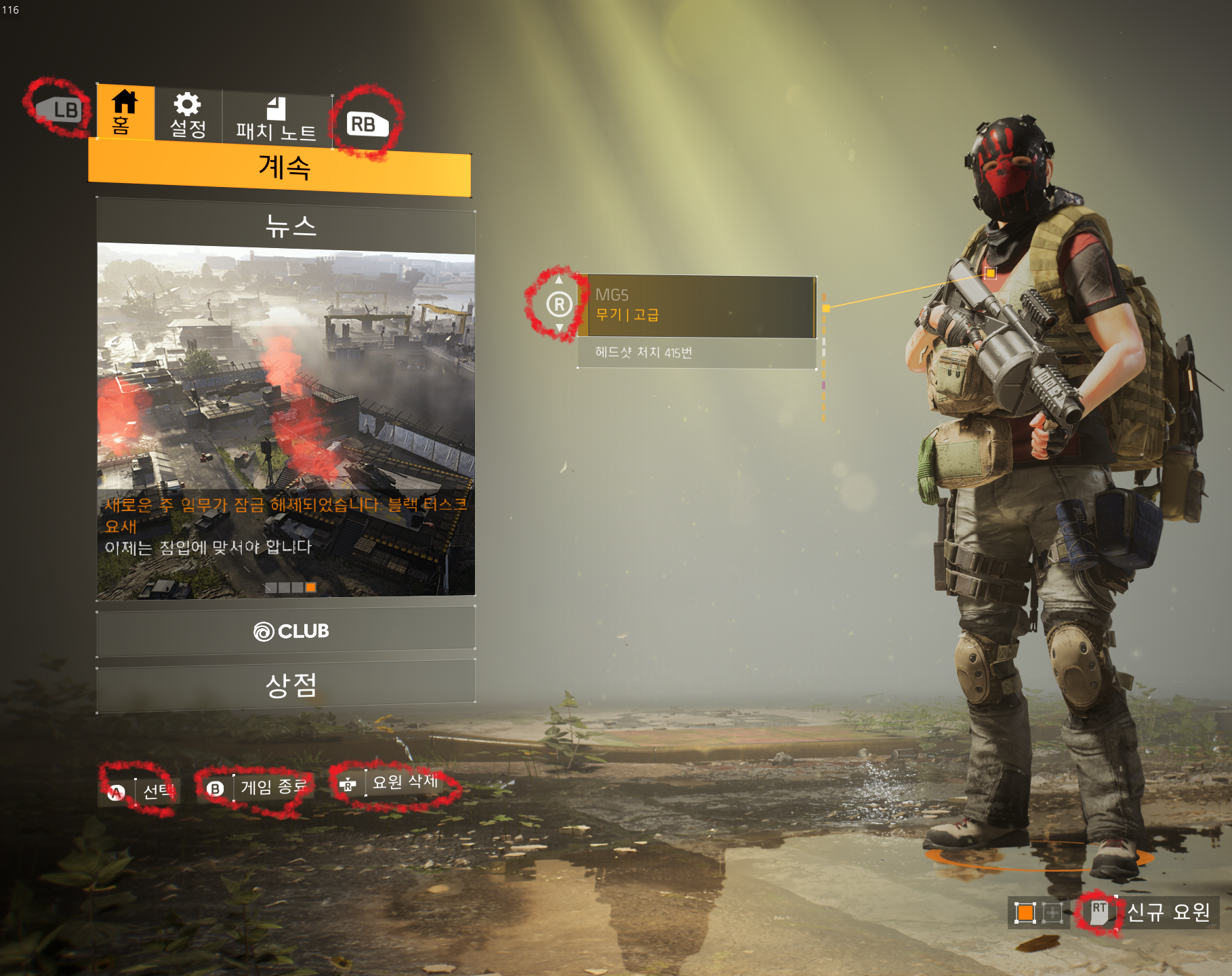
위의 파란색표시 부분이 기존 키보드 마우스를 사용했을때의 이미지고 아래의 빨간색표시가 무선패드를 연결하였을때
게임내 UI화면입니다.
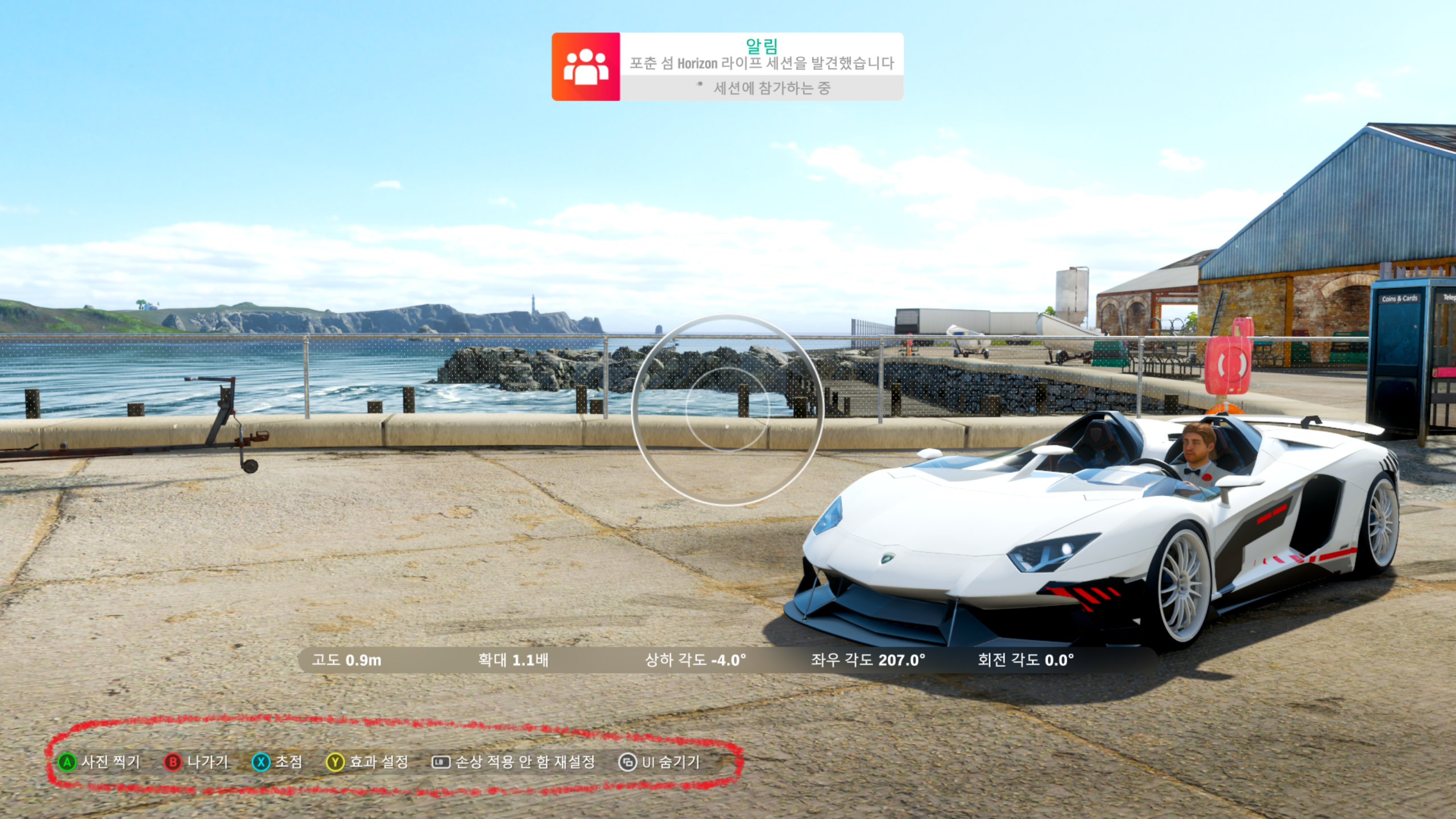
다른게임도 해보았습니다.
역시 잘 연결되것을 확인하실수있습니다.
마지막으로 다시 키보드나 마우스로 조작하고 싶다면 게임내에서 키보드의 아무버튼 또는 마우스를 한번만 움직여줌으로써 패드 --> 키보드 이렇게 간단히 전환이되며 무선패드는 사용을 하지않으면 자동으로 전원이 꺼지게됩니다.
반대로 키보드 --> 무선패드로 전환하고 싶으면 패드의 X버튼을 한번 눌러주면 다시 패드로 조작이 가능합니다.
이상 포스팅 마치겠습니다.
'게임정보,모드,한글패치' 카테고리의 다른 글
| 에픽게임즈 Faeria 무료배포(종료) (0) | 2020.02.21 |
|---|---|
| 에픽게임즈 어쌔씬 크리드 신디케이트 무료배포(종료) (0) | 2020.02.21 |
| 엑스박스원 S 블루투스 무선패드 개봉후기 (5) | 2020.02.18 |
| [할인게임]더 디비전 2 (0) | 2020.02.14 |
| 할인게임 많은곳 (0) | 2020.02.14 |



